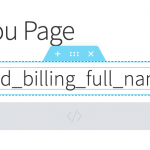Contents
WooCommerce Gift Cards are a great way to increase your store revenue. As the store owner, you get the cash right away and still don’t have to deliver the goods immediately. In this post, I’m going to show you how to create and use gift cards with WooCommerce so you can use this system on your own store.
Prerequisite
I’m going to use a plugin in this post to create and manage the gift card called YITH WooCommerce Gift Cards. You can get it following this link. You will need the plugin to follow this post.
What are WooCommerce gift cards
Woocommerce gift cards are just WooCommerce products. Customers can buy it as normal products. You can think about them as coupons. Actually, the gift card we are going to create following the method in this post acts exactly like a coupon.
Basic settings of WooCommerce Gift Cards Plugin
The first thing we need to do is to install the plugin from YITH. After installing and activating the plugin, you’ll see the options as below:
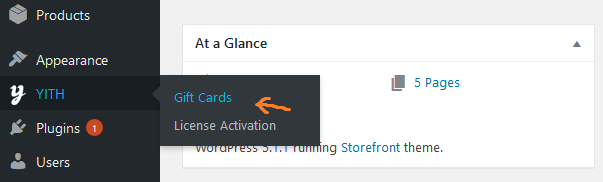
Simply click on the link I highlighted, you’ll see the following screen:
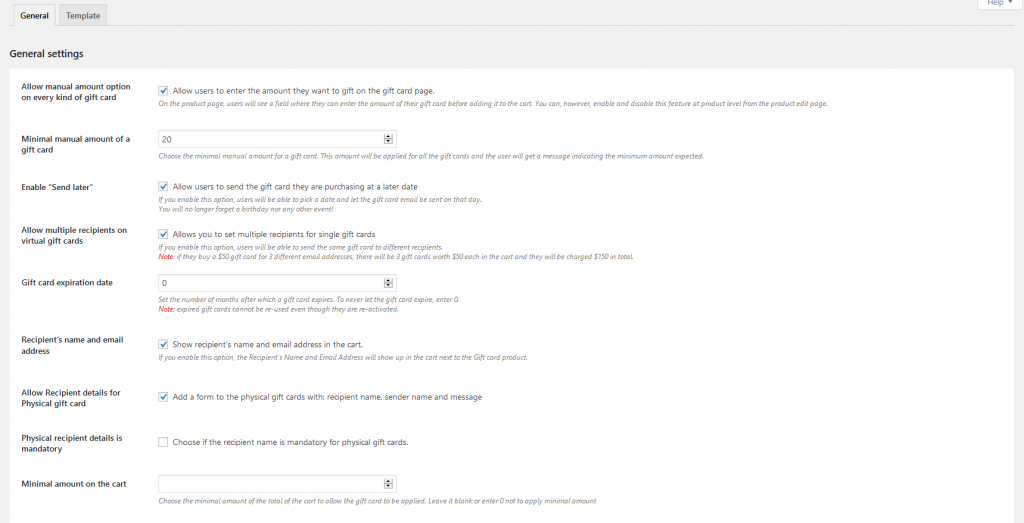
Here, you can set the general settings for gift cards. Here are the most notable and important settings for a gift card (totally my personal opinion):
Do you want to allow the customer to enter a custom amount when purchasing the gift card:

Normally, stores sell gift cards with fixed amount. However, this plugin allows you, as the store owner to let the customers set their own amount. This offer much flexibility to the customers. She can enter whatever amount she see fit. Here is the option in action:
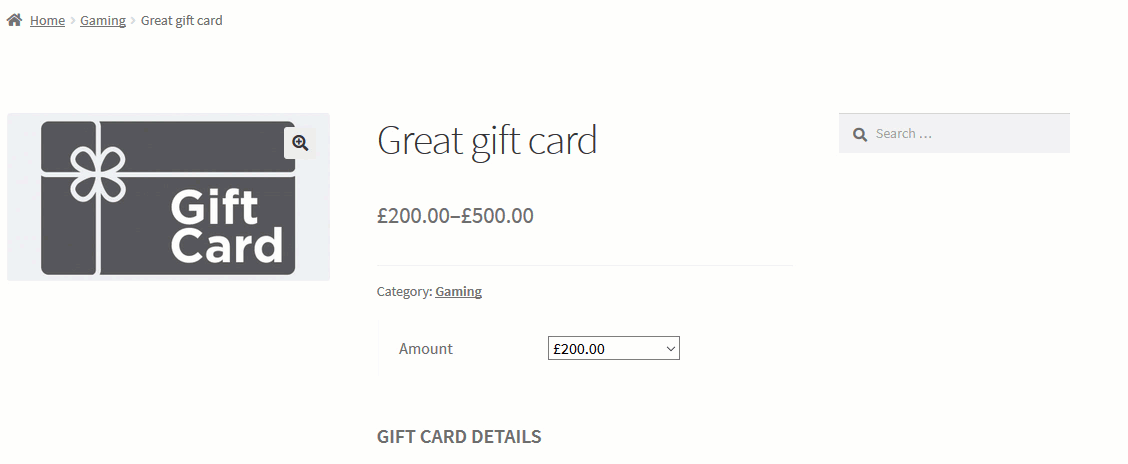
As you can see, it’s very convenient and rest assured that there isn’t any problem to you to manage this situation.
Allow customers to send the gift card at a later date

This is an interesting option. For example, the customer wants to buy a gift card for a friend as a birthday gift. However, the friend’s birthday is a day in the future and the customer doesn’t want to forget to send the card on that day. If you enable this option, the customer can specify the day she wants to send the card and the email of the recipients. After making the purchase, she can rest assured that the gift cards are delivered to the recipients on the day she requested.
Allow customers to purchase multiple gift cards at once

Enable this option only increase your customers’ convenience and your revenue. With this option, the customers can buy and send the gift card to multiple contacts. For example, she buys 3 gift cards and send to 3 friends, you’ll make a sales of 3 gift cards.
Enable gift this product option
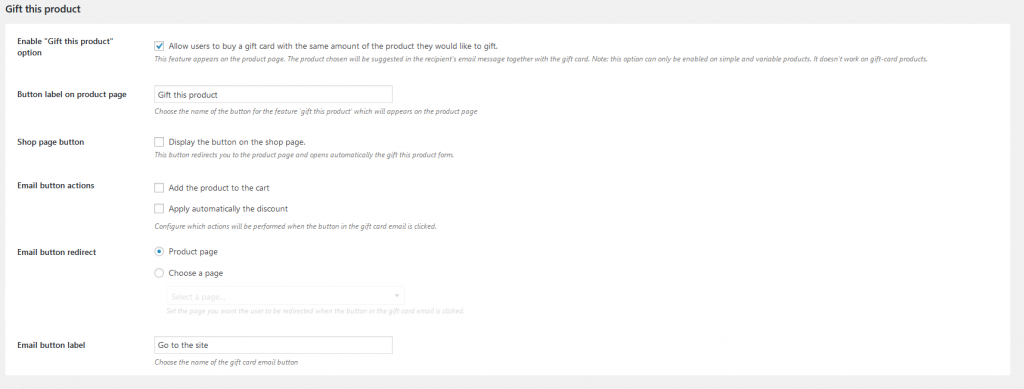
Instead of entering an amount, the customer can use “Gift this product” option to create a gift card with the amount matches the price of the product. By default the button is available on all products’ pages.
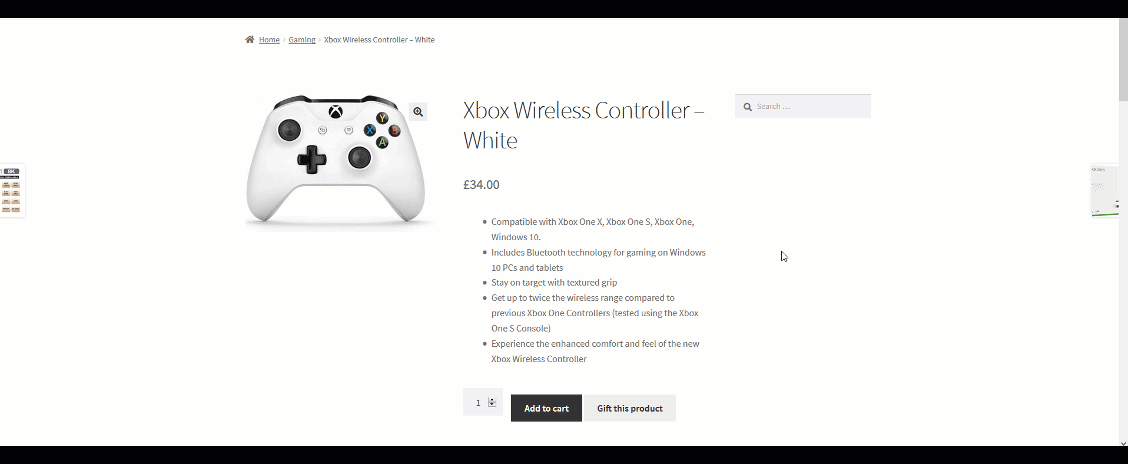
How to create WooCommerce gift cards so customers can purchase
There are some more options in the plugin’s settings. However, I’ll let you explore that section. If you have questions, please let me know in the comment section. Now, we are going to create some gift cards with fixed amount on our test site.
If you have the plugin installed and activated, you’ll see this option:
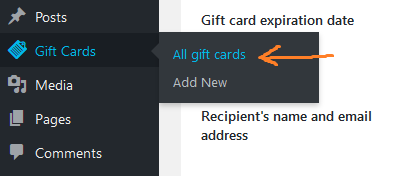
However, don’t go there yet. If you remember, I mentioned that a gift card is just a normal product. Let’s go to Products->Add new to add a new gift card.
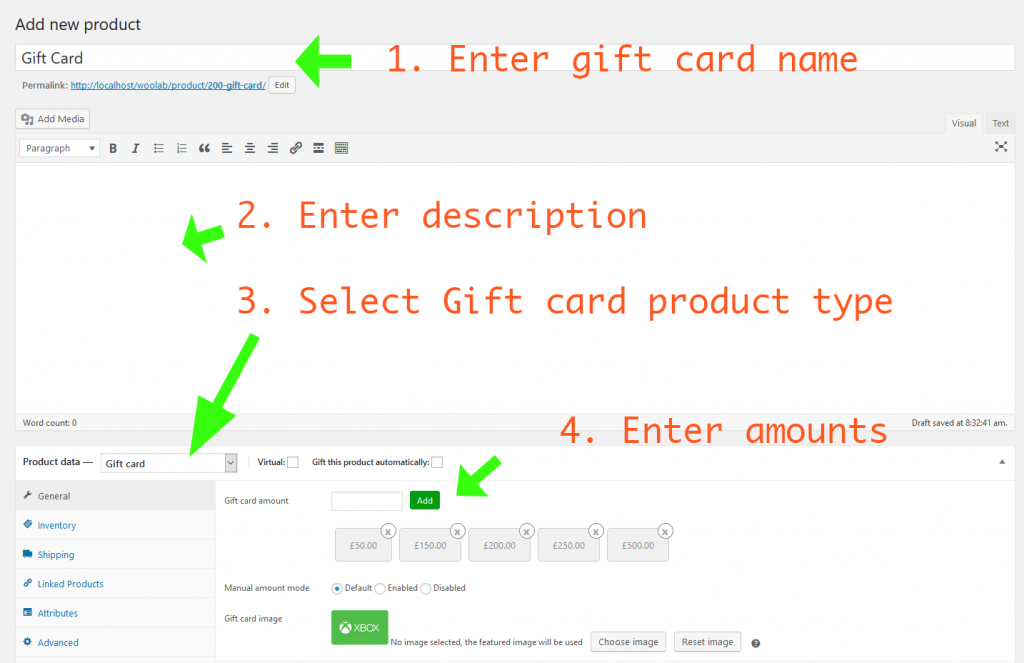
As you can see, the interface is very familiar. You’ll need to enter the gift card name and description as usual. However, when you change the product type to gift card, the options on the right changed.
You can enter as many value as you want in the gift card amount box and hit enter to add that amount. If you don’t want a particular amount, simply click on the x icon on that amount below the “Gift card amount” box.
Now, let’s publish the gift card and see it live.
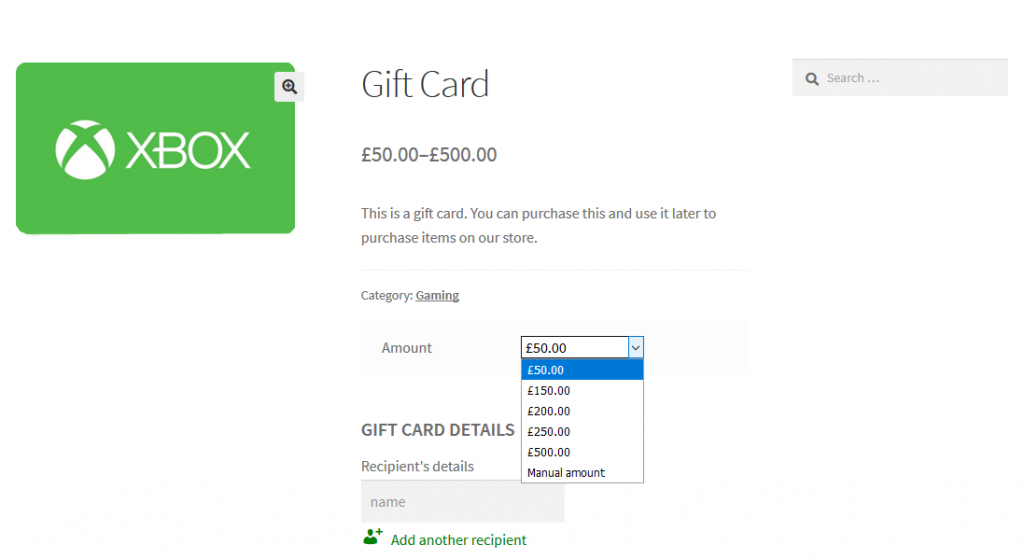
As you can see, the gift cards has all options as we specified. If the customers need another amount which isn’t in the list, she can select manual amount and enter her desired number.
Testing the WooCommerce gift cards in action
Now it’s time to test the gift card and see if it’s working as intended. I’ll buy a gift card and then redeem the card on a different purchase.
First, let’s go to the gift card page:
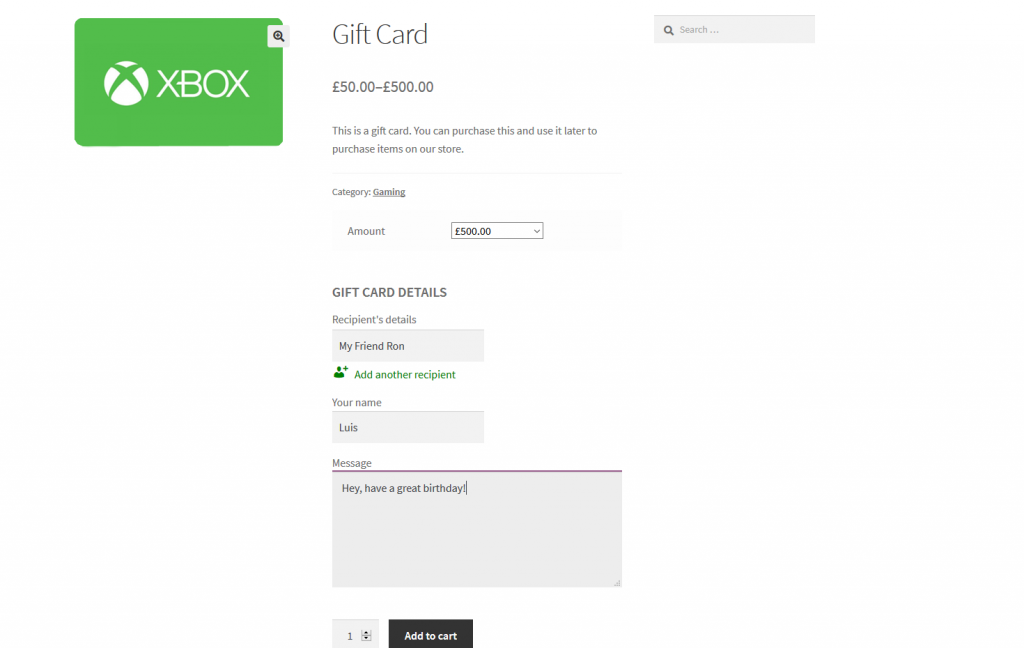
As you can see, I’m buying this gift card for my imaginary friend: Ron. I selected the 500 option then enter additional details and click on add to cart as I do when purchasing a normal product.
Now, let’s check the cart:
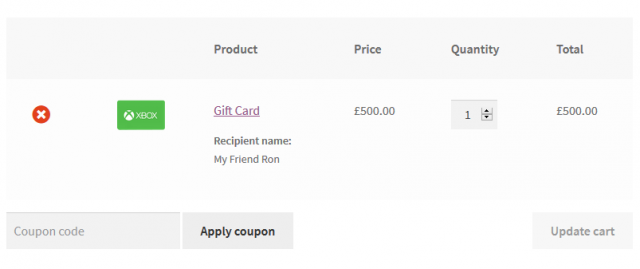
As you can see, you can even use coupon code on this purchase. Since I don’t have the coupon code, I’ll go ahead and complete the checkout.
After completing the purchase, I’ll get the details here:
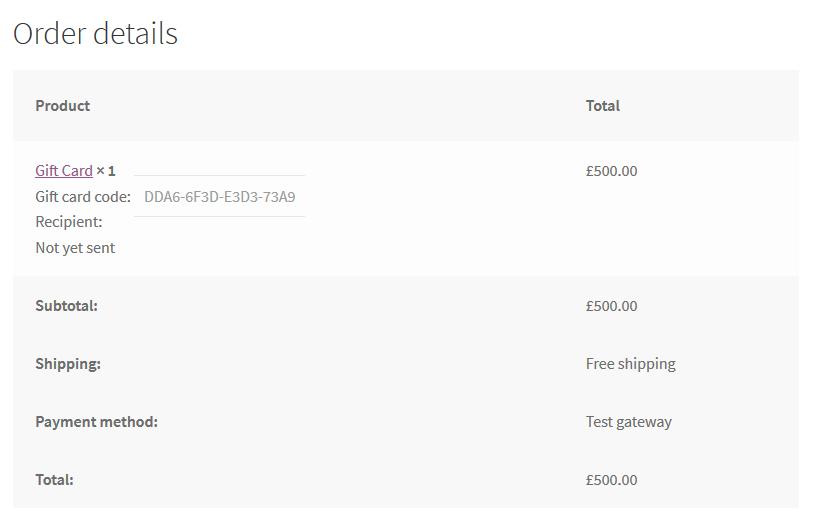
You can see that, we have the section called gift card code. This is the code you can use to redeem the purchase. Let’s go to the store in a different browser and try to redeem the gift card code.
I’m going to buy some items as below. As you can see, the amount of the order is 268 pound:
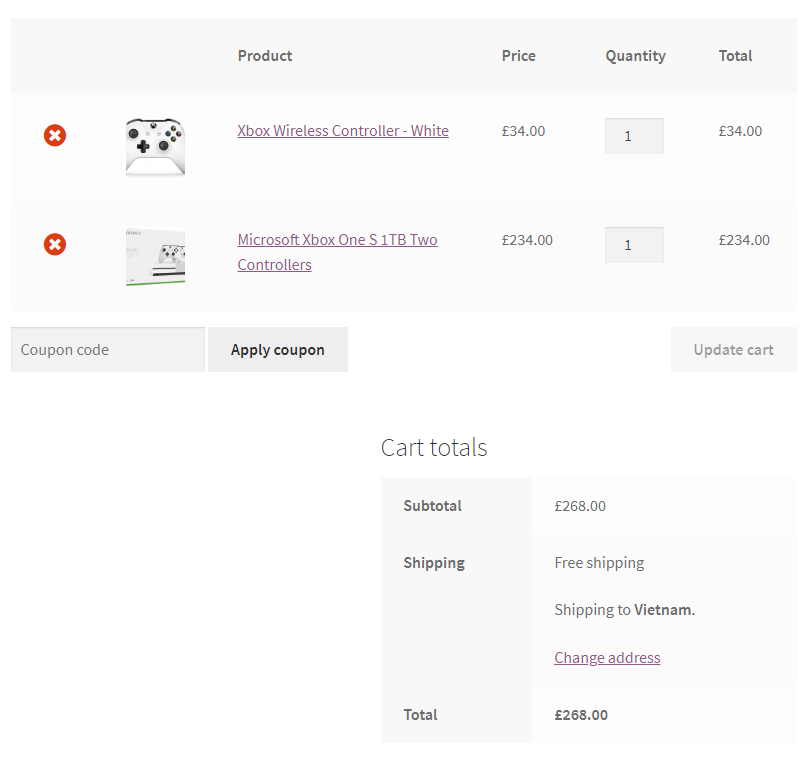
On the checkout page, similar to coupons, I can enter the gift card (This option is available thanks to the plugin):
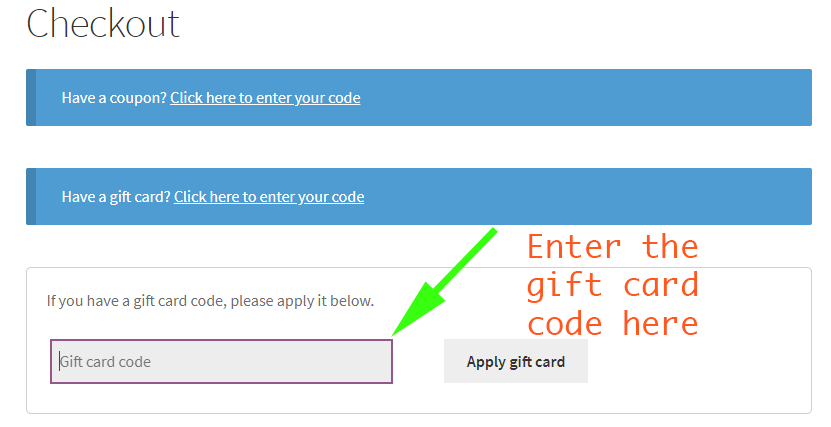
After entering the gift card code and hit apply gift card, the total is changed:
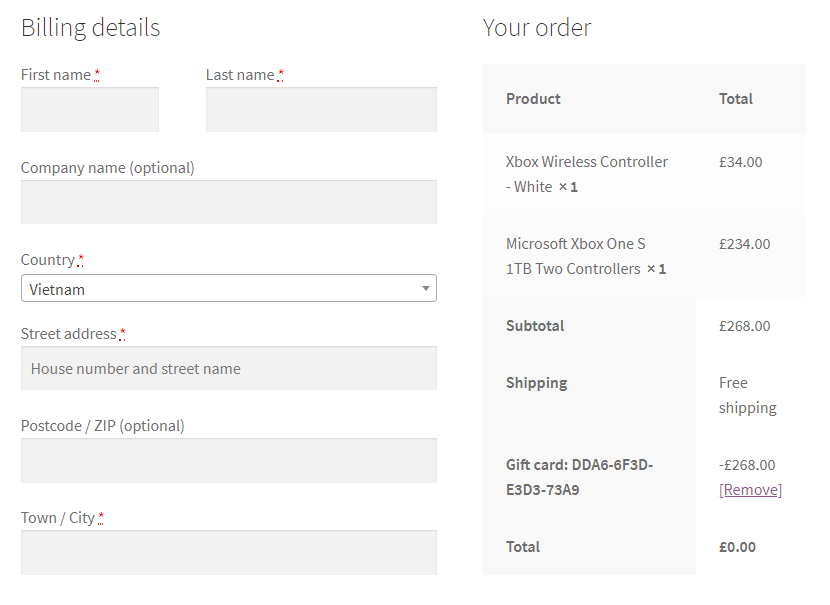
Since the gift card amount is 500, the order is covered by the gift card. The amount I have to pay is 0.
Let’s complete the checkout.
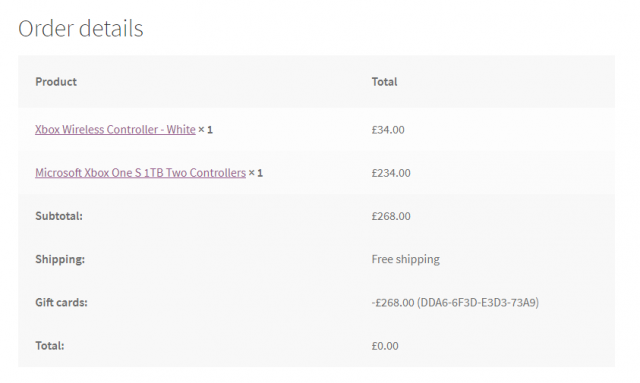
Let’s go to the site dashboard, click on Gift cards->all gift cards:
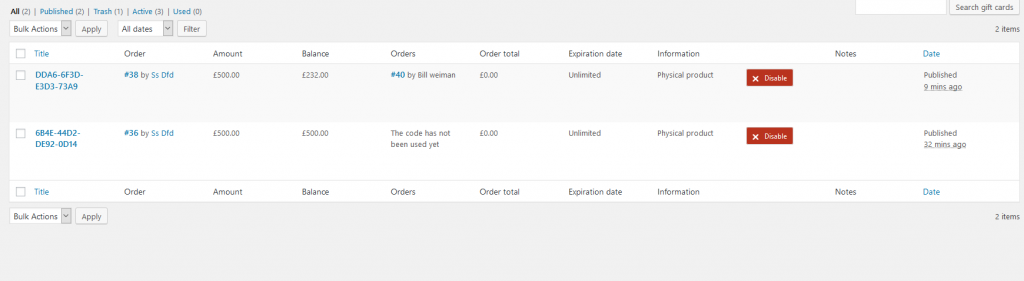
As you can see, the first one is the one we have used. The balance now is £232 since we have applied it for an order with an amount £268.
Conclusion
As you can see, setting up WooCommerce gift cards is quite simply with the help of YITH WooCommerce Gift cards plugin. There are more options I didn’t cover in this post such as set expiration date for the gift cards, manually generate the gift card or set a format for the gift card. I personally think this plugin can cover all kind of needs regarding creating gift cards for your WooCommerce store. If you have any questions, please let me know. You can find out more about the plugin or make purchase of the plugin by clicking here.
![[FREE] How To Print WooCommerce Shop, Category Page To PDF](https://www.binarycarpenter.com/wp-content/uploads/2019/12/print-woocommerce-to-document-150x150.jpg)