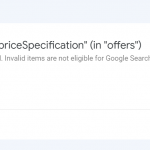Contents
Coupon is a great way to reward your customers. In WooCommerce, you can create coupons for almost anything. You can create a coupon that offers a 10% discount or a fix amount discount. However, little people know that you can create a free shipping discount. You can even set a minimum order for that coupon to be effective. Sounds good? Let’s find out how to set up WooCommerce free shipping coupon.
Here are what we are going to do to setup WooCommerce free shipping coupon:
- Make sure your store has coupon enabled
- Create the coupon that enables free shipping
- Add free shipping to your shipping zone
- Apply the coupon on a test order
Make sure your store has coupon enabled
The very first step is to make sure you have the use coupon option checked. Let’s go to WooCommerce->Settings->General and scroll down to the Enable coupons section:

Make sure you have the checkbox “Enable the use of coupon codes” checked. We are ready for the next step.
Create the WooCommerce free shipping coupon
Let’s go to WooCommerce->Coupons and click on Add coupon:
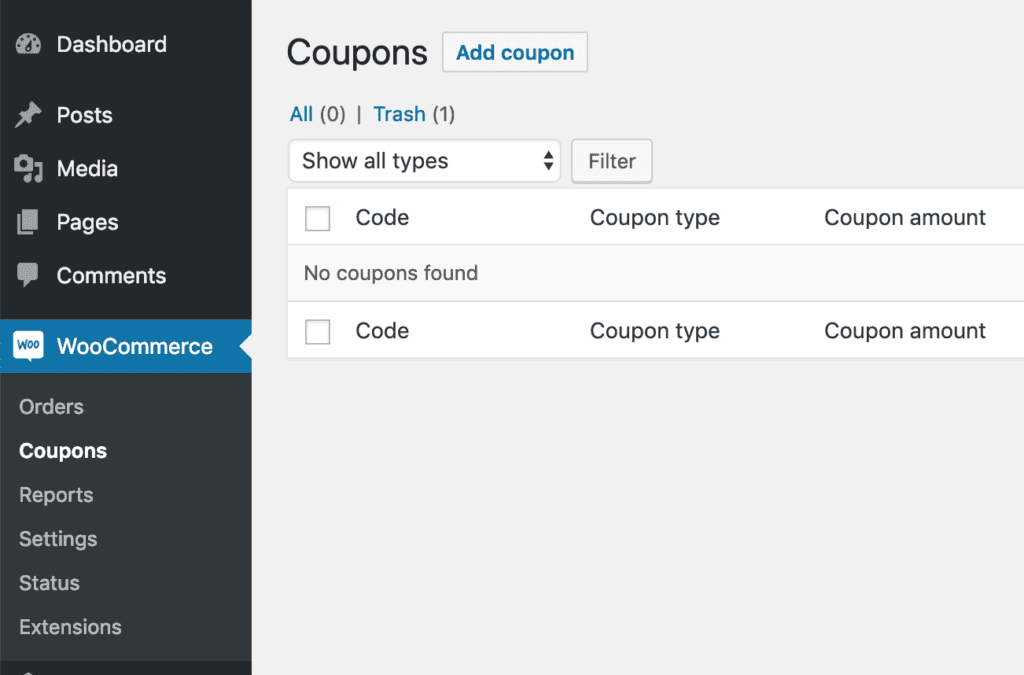
Now, enter the details for your coupon:

There are three fields you need to pay attention to, other fields are not important in enabling free shipping for the coupon.
- You need to give the coupon a name. In the example above, my coupon’s name is SHIPZERO
- You may or may not give the coupon a description. However, it’s extremely helpful when you come back and visit your coupons later, you will know exactly what they do.
- There is a small check box says “Allow free shipping” and you need to check it.
That’s all we need to do with the coupon. Now, click on submit and move on to the next step.
Create free shipping method for your shipping zone
In order to activate the WooCommerce free shipping coupon, the next step is to create a free shipping method in your shipping zones. If you have multiple shipping zones, you may need to create one free shipping method for each zone.
Let’s head to WooCommerce->Settings->Shipping->Shipping zone:
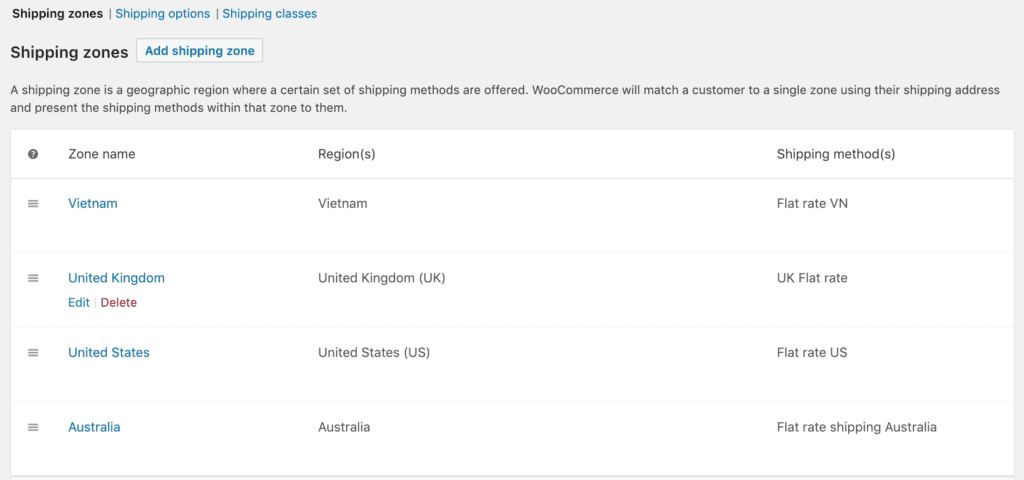
As you can see, I have four zones here. I’m going to enable free shipping for Australia. As mentioned before, if you need to enable the use of the WooCommerce free shipping coupon we have just created in other zones, you may need to repeat the following steps for all zones.
Let’s click on the Edit link under Australia:
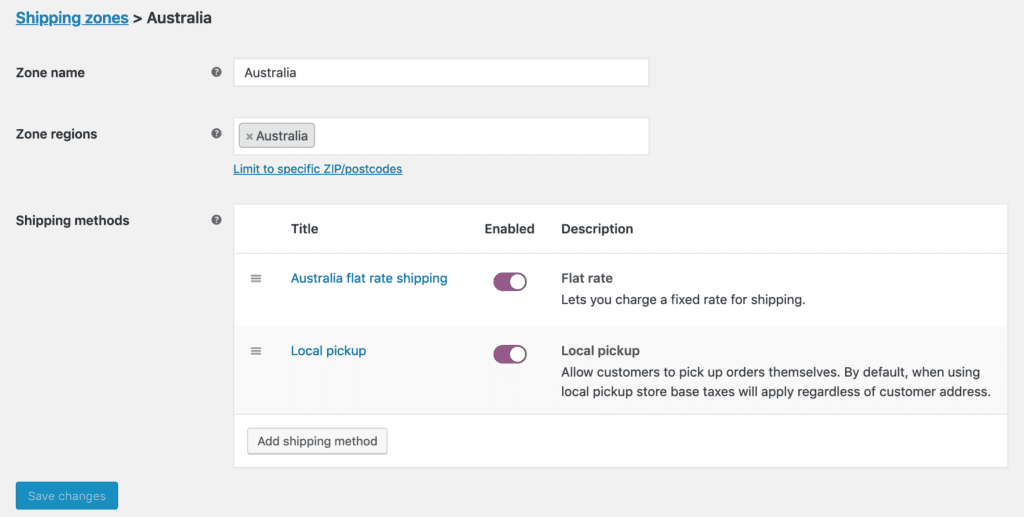
Let’s click on Add shipping method:
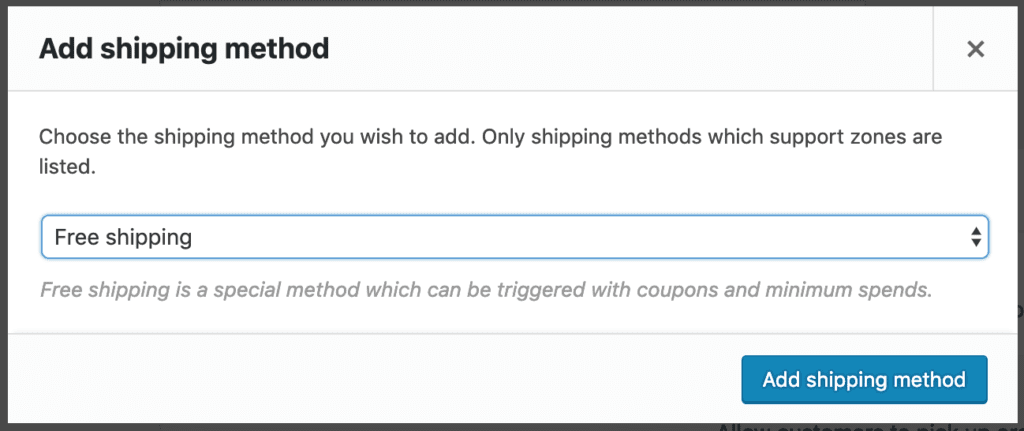
Select free shipping in the drop down box and click on Add shipping method.
Then, you will see a new shipping method added in our list:
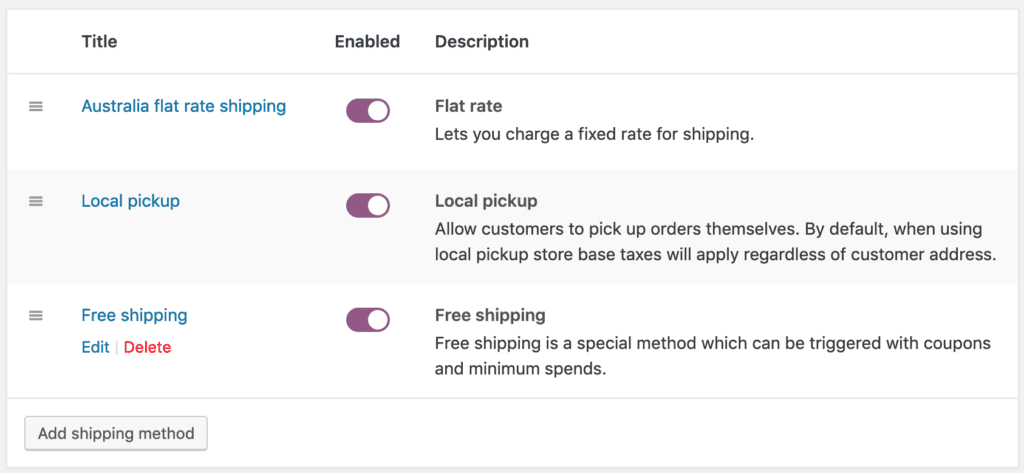
Let’s click on the Edit link under free shipping. We are going to configure the condition for the free shipping option to be effective.
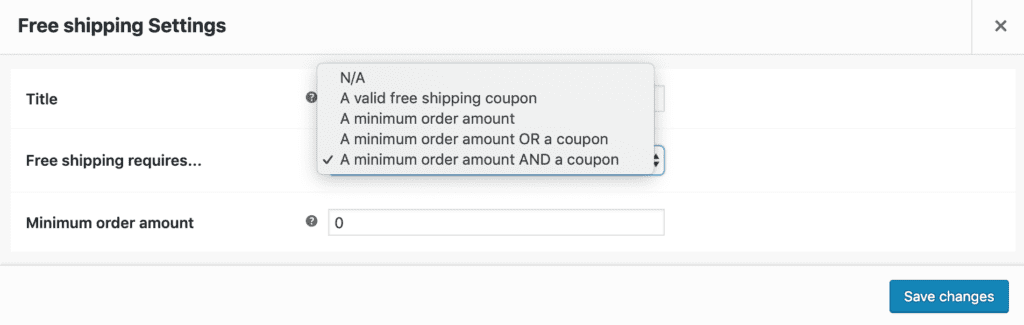
Here, you can edit the title. I’ll leave the default title as Free shipping. The most important field is the select box: Free shipping requires…
There are a few options you can select from. You can require that the order must have a minimum amount so the coupon can be active. However, I’m going with the first option here, which requires only a valid shipping coupon.
After that, click on Save changes and we are done.
Apply the coupon on a test order
We are going to make a test order on my store. Let’s add some items and go to cart and click on Proceed to check out.
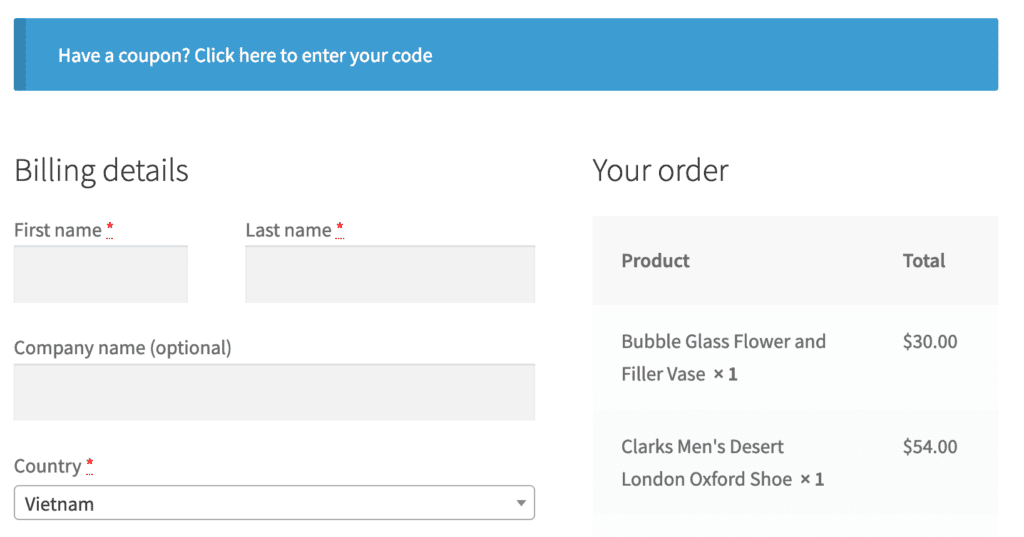
The total before coupon is applied:

You can see the notice says: “have a coupon?…” If you are going to apply the coupon now, the coupon will not have any effect. Why? As you may remember, we only enabled free shipping for Australia. However, the country in the Country field is Vietnam. Let’s add our address to Australia and try to apply the coupon:
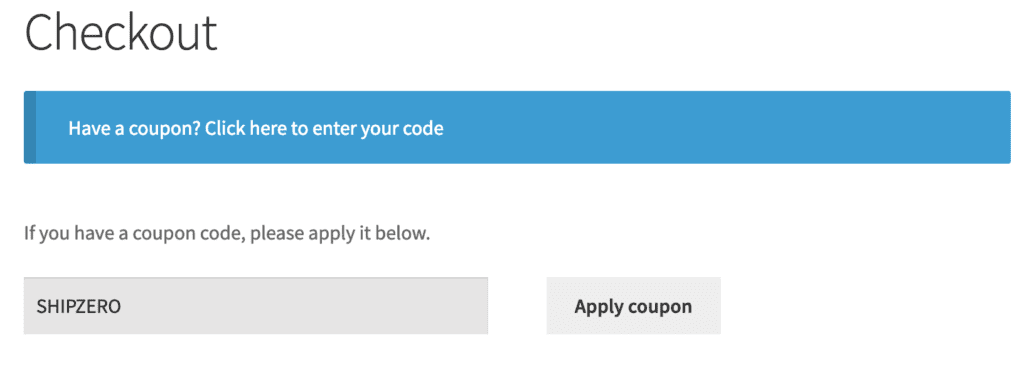
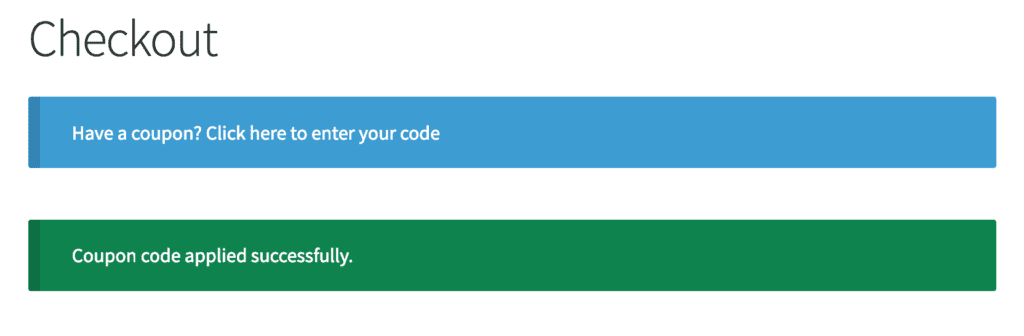
Now, if we check the cart total, the free shipping fee is $0:
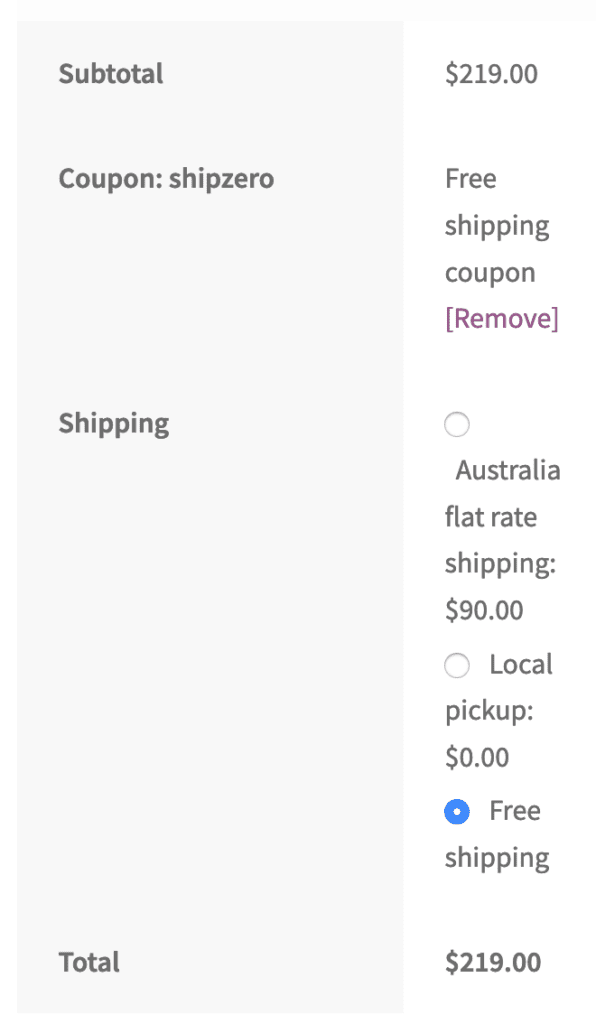
Restrict the coupon to be available on particular products
In case you want to restrict the use of free shipping on some particular products or categories, it is definitely possible.
Let’s click on the Usage restriction tab:
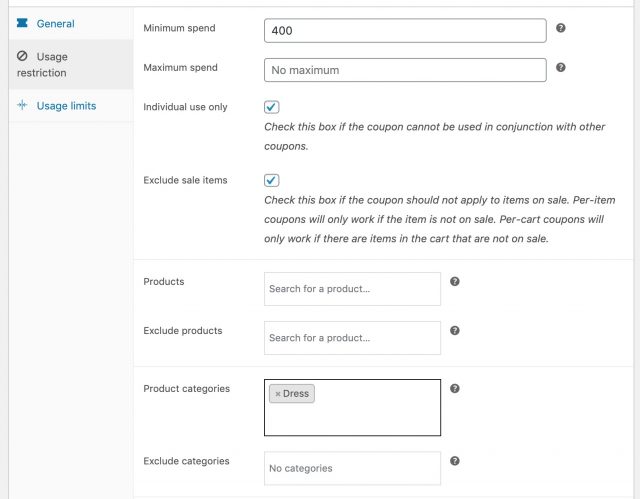
As you can see, in the product categories section, I enter the product category “Dress”. That means this free coupon is available for products in this category only.
There are also other restrictions such as the minimum spent, exclude sale items… that you can set for the coupon.
Conclusion
As you can see, setting up WooCommerce free shipping coupon is quite easy. If you have multiple zones, you may need to do some repetitive work. There is a workaround though. That is to create a shipping zone that cover all shipping zones then create a free shipping method for that zone.
In case your store requires more complex shipping, I would recommend you use table shipping plugin. You can setup very complex shipping rule with this tool. Checkout my table rate shipping tutorial here to get started.