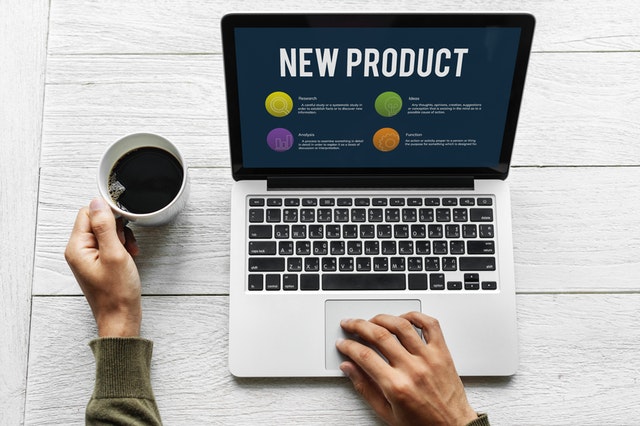WooCommerce Variable Products
How To Add Multiple Images For WooCommerce Product Variations
One of the most hard to understand limitation of WooCommerce is the number of a images you can have for product variations. One variation can have only one image: What if you want to add more images to the variation? Well, bad news is you cannot do that with WooCoomerce’s default functionalities. However, the good […]