Contents
Free shipping is a great method to reward loyal customer. Good news is WooCommerce has some nice settings that help you enable free shipping for order that exceed a certain amount. Let’s learn how to setup WooCommerce minimum order for free shipping in this post.
Steps to setup minimum order for free shipping
Here are what we are going to do:
- Setup shipping zones
- Add free shipping method and set the minimum amount that triggers free shipping
Setup shipping zones
As you may already know, no shipping method exists outside of a shipping zone. So, your first step is to setup a shipping zone. Simply put, shipping zone is the physical range that your shipping methods cover. For example, you want to apply different shipping method, shipping fee for the US and the UK then you will need to setup a shipping zone that covers the US and the other for the UK.
Setting up shipping zones is super easy. If you need instructions setting up shipping zones, click here.
Let’s go to WooCommerce->Settings->Shipping and click on shipping zones:
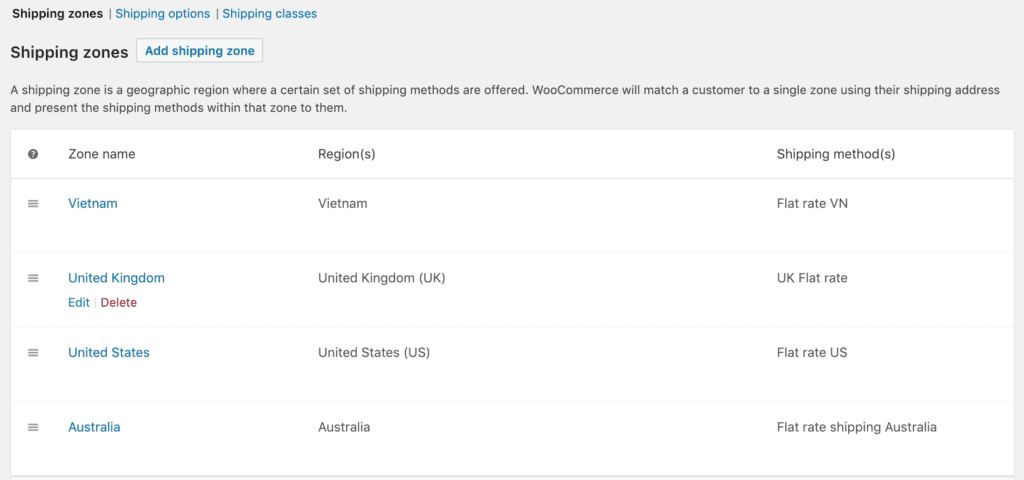
As you can see that I have setup four shipping zones.
Add free shipping method for a zone and setup the minimum amount that triggers free shipping
Now, for example, we are going to reward customers in Australia. For all order above $400, they will not have to pay for shipping fee. Let’s click on the Edit link under Australia shipping zone:

Now, you see the shipping zone screen like this:
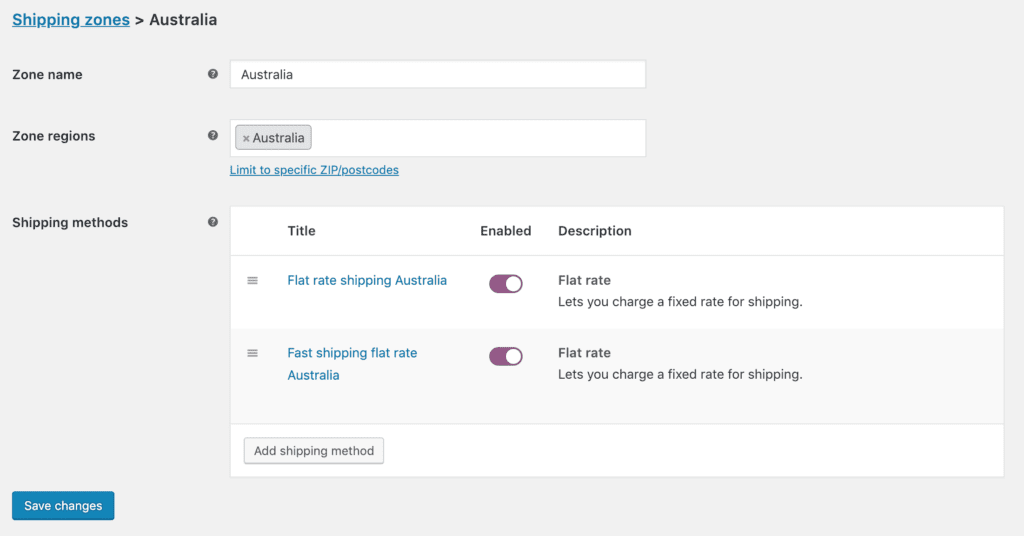
Let’s click on Add shipping method, select free shipping:
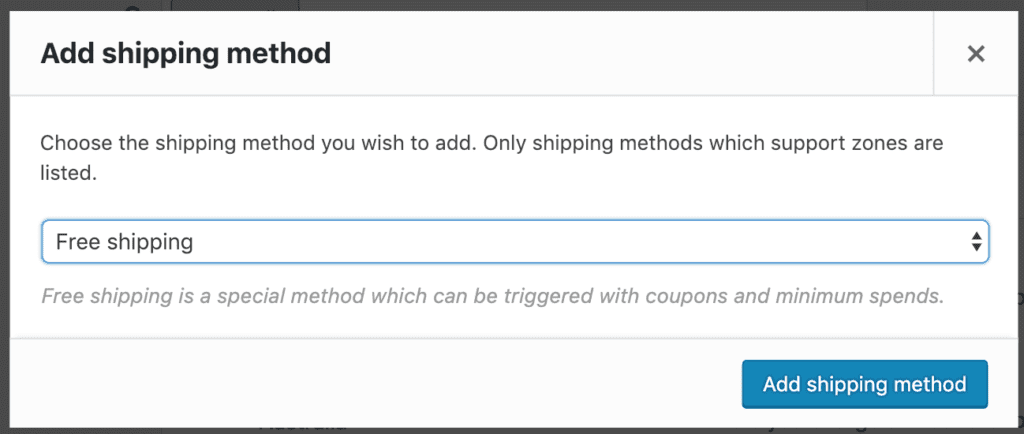
Click on add shipping method, you will be see the shipping zone screen:
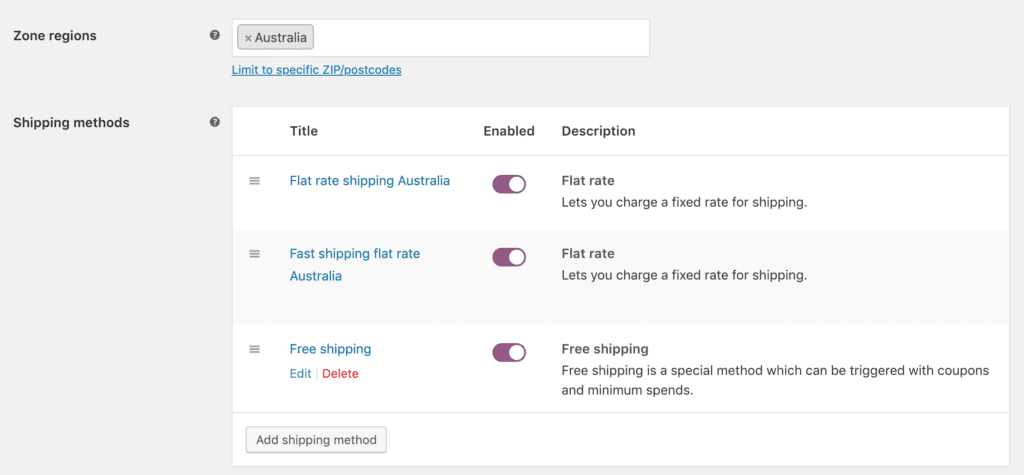
Let’s click on the edit link under Free shipping method we have just added:
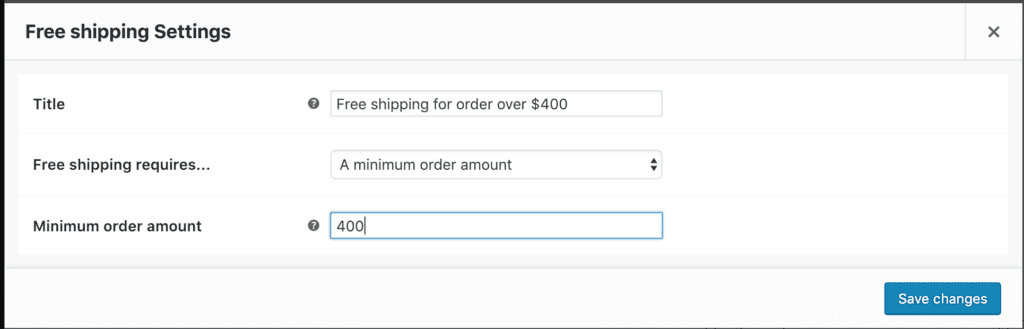
Here, you can put anything you like in the title. Note that your customers will see the title so make sure you don’t put anything that isn’t suitable to your customer here. In the free shipping requires… field, select “A minimum order amount”. Finally, enter 400 (or whatever number you want) in the Minimum order amount. This number is the cart total (i.e. money, not number of items).
Click on save changes and you are done.
Test free shipping on orders that meet the minimum amount
Now, let’s go to our store and buy one item. In this case, I’m going to buy a pair of shoes. Let’s go to the cart page:
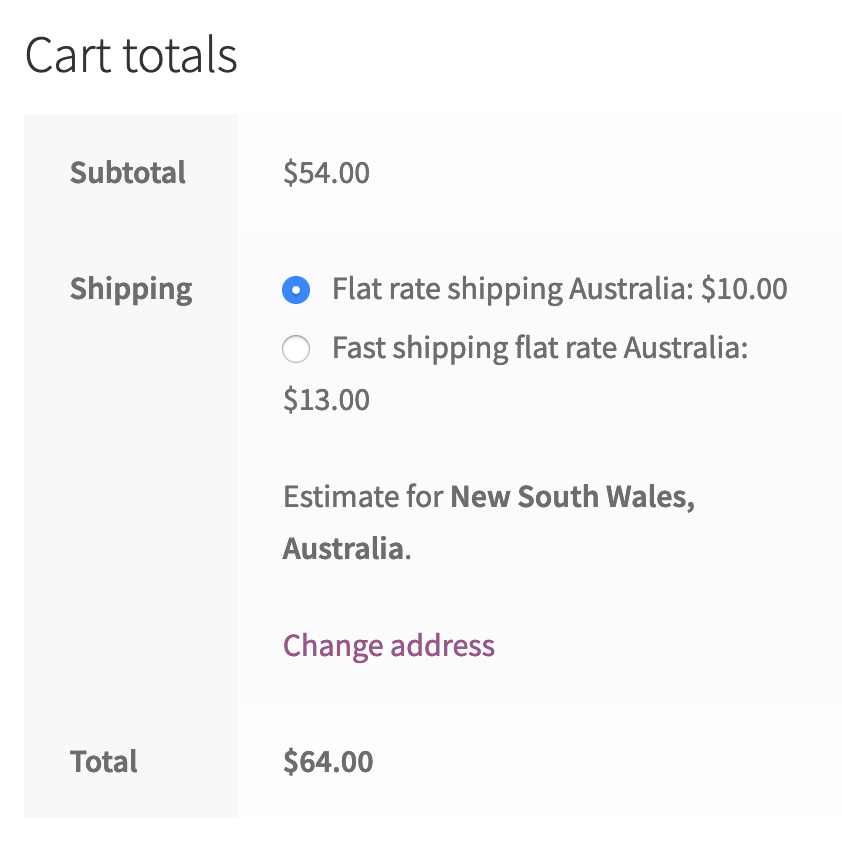
As you can see, we don’t see the free shipping option since the cart total is only $54. Now, let’s update the cart to order 3 more. We will have 10 items in cart and the amount exceed $400. After updating the cart, you should see the free shipping option appears:
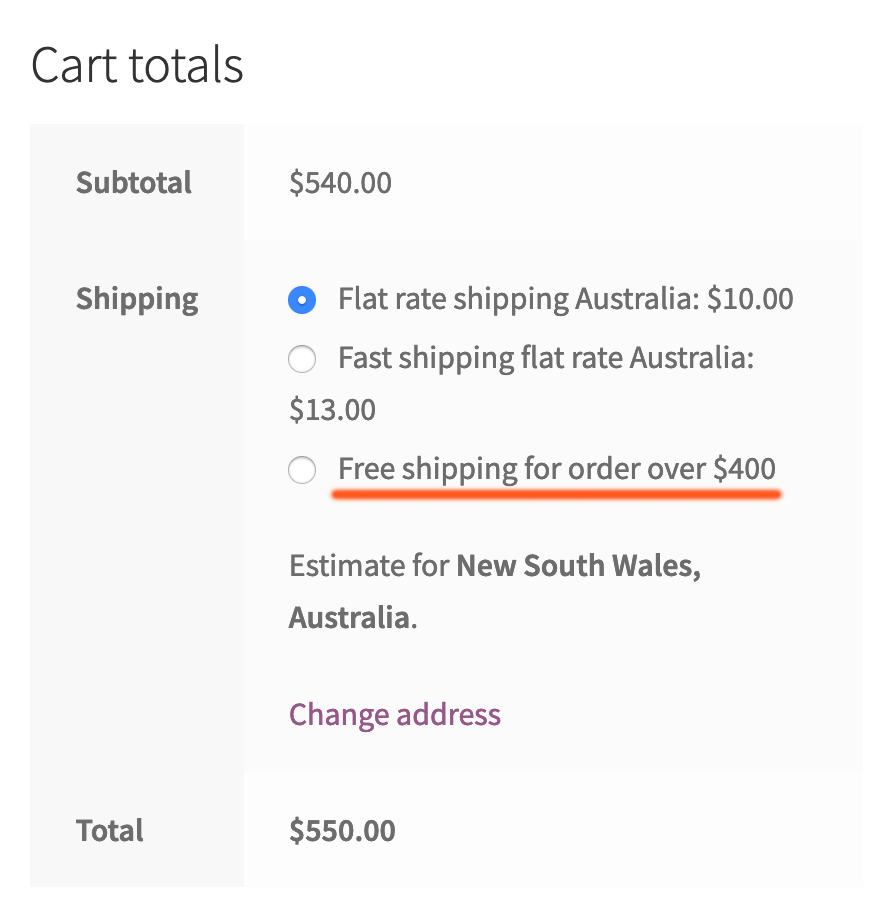
Our customers now can select that option to save the shipping cost.
Conclusion
As you can see, it is easy to setup free shipping for orders that meet a certain minimum amount. This is a great feature to boost customers loyalty. Shipping is a big topic in WooCommerce and there are many customizations can be done. If you need a specific shipping settings, please let me know in the comment section below. I’m always glad to help.
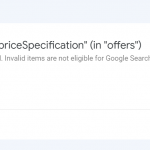



I’ve done this yet the free shipping option doesn’t appear when I increase the number of cart items beyond the minimum amount I designated in the settings. I’m confused why Woocommerce has this functionality for free, yet numerous plugins exist for this very purpose that cost money (and they are suppose to do the same exact thing). The crappy thing is I may have to purchase one of those plugins because the free shipping zone approach doesn’t seem to work. Any ideas?
Nevermind. I didn’t realize the “minimum amount” needed to be a price. I assumed it was the # of items. Based on how WooCommerce words things it causes confusion. You can delete both of these comments. I just wanted to let you know that I found out the reason.