Contents
One of the best way to setup a collection of rock-star products in WooCommerce is to set them as featured product. WooCommerce featured products are not different from regular products in terms of features, shipping, functionalities. Any product can be a featured in WooCommerce and the decision is totally up to you (it’s different from best selling products, which are determined by your customers). In this post, I’m going to show you:
- Three ways to make a product as featured product
- How to remove a product from being a featured product
- How can you display the featured products via shortcode
- What is the best way to display featured products in a slider
Sounds cool? Let’s get started.
Three ways to make a featured product in WooCommerce
Mark a product as featured product in Products list
The first way to make a product as featured product in WooCommerce is to go to Products->All products:
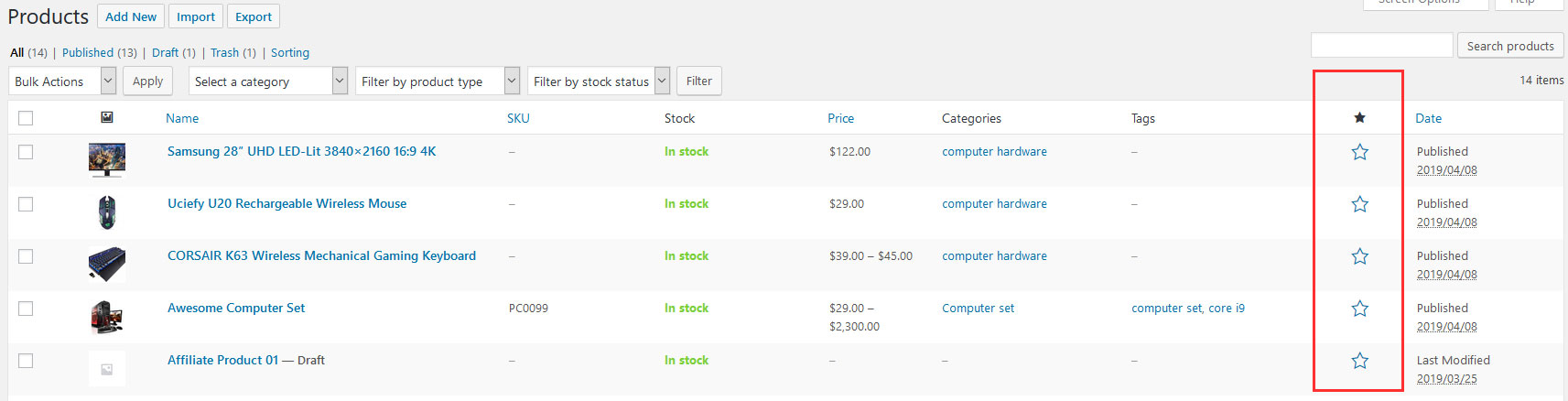
Most of the time, you can see the column without a title but stars. That’s the featured column. Simply click on the start to mark it as featured product.
When you click on the star, the blank star will be filled and the filled star will be blank:
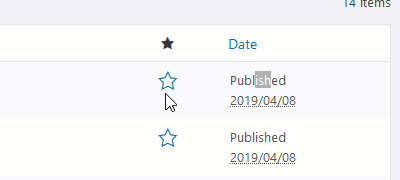
As you can see, it takes a moment for the status to update since the page need to reload. That’s the quickest way to mark a product as featured product or not.
Oh, I don’t see the stars column!!!
If you don’t see that column (with the stars), simply click on Screen Options button (at the top right of your screen corner) and check the box says Featured:
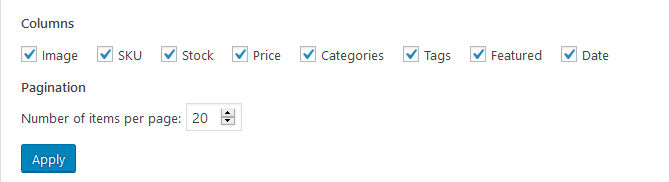
Make sure you hit the apply button to see the changes.
Mark a product as featured product in Quick Edit
The second way to make a product become featured product is through the quick edit menu. Under every product, you will see the Quick Edit link at the right of Edit link. Click on that and you’ll see this:
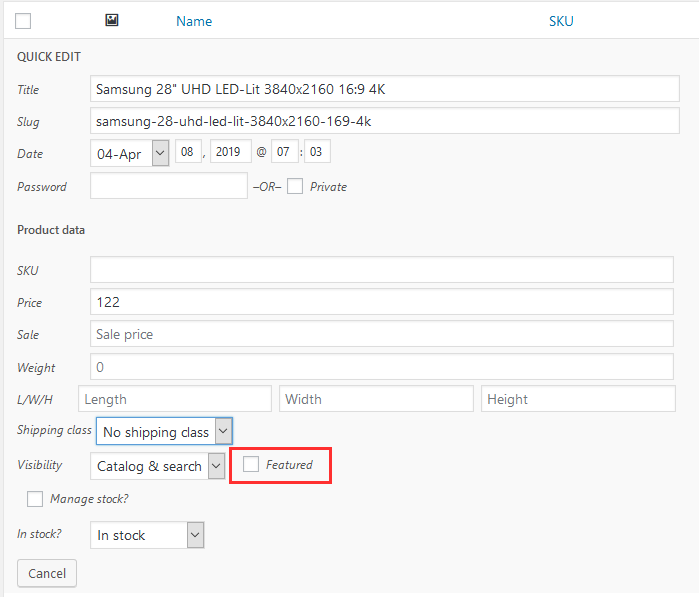
Simply click on the Featured checkbox to make it featured product. Uncheck it to remove it from featured products.
Mark product as WooCommerce featured product in product’s edit page
The third and final way to make a product featured product is through its edit page.
In the product Edit page (you get to this page either by click the Edit link under the product in Products page or the Edit product option at the top of the product page), look at the top right (in the Publish box), there is an option called Catalog visibility:
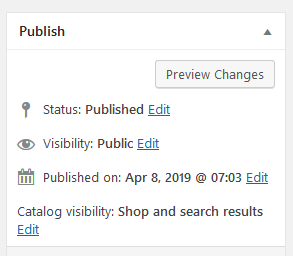
Let’s click on the Edit link under Catalog visibility, you’ll see this:
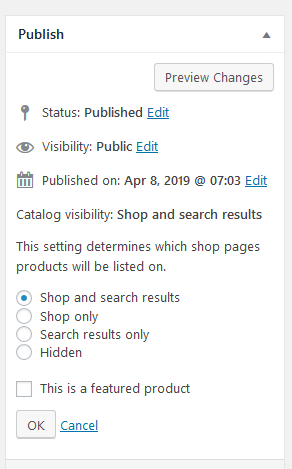
Well, you probably know what to do next. Simply check the box says: This is a featured product and then click OK.
Display featured products anywhere with WooCommerce shortcode
WooCommerce has as dedicated shortcode for showing featured products, that is: [featured_product]
Display all features products
To display the list of featured products, you can use the shortcode below:
[featured_products limit="4" columns="2"]
What this shortcode does is it will show 4 products in two columns and products are featured products.
Display features products and specify the number of columns
Now, if you want to increase or decrease the number of featured products per row, simply modify the number in the columns field.
For example, you can display all WooCommerce featured products available in your store in 3 columns, you can use the shortcode below:
[featured_products columns="3"]
Simply removing the limit field make the shortcodes display all products.
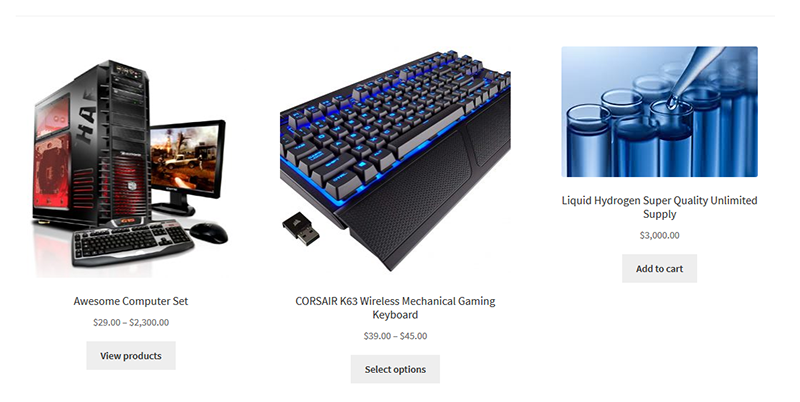
Display WooCommerce featured products in specific categories
If you want to display the featured products in particular categories only, use category attribute:
[featured_products category="ssd,business-pc"]
As you can see, you can include more than one category by separating them with comma.
Where to place this shortcode? You might ask? You can put this shortcode anywhere in your pages/posts.
With the shortcode, you can display any kind of products anywhere, including in the sidebar. So, I’m going to use the shortcode above (three products, no limit) to put on my sidebar.
Let’s go to Appearance->Widget and drag in a text widget and paste the shortcode in:
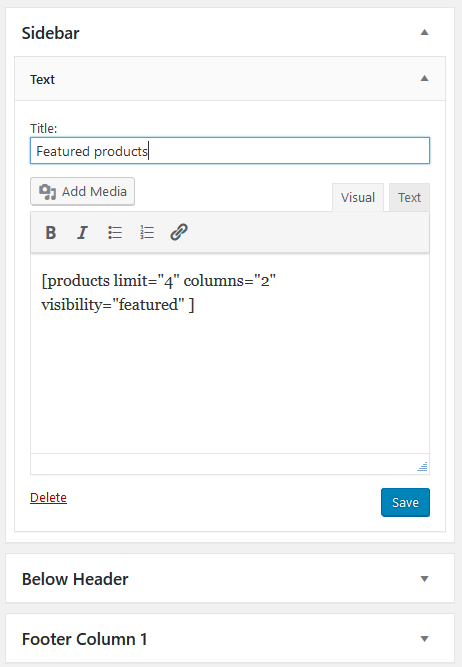
Now, if I go and view my website, I’ll see the featured products on the sidebar. Since the sidebar is narrow, there is only one product per line and all the products stack one each other to form a very tall column:
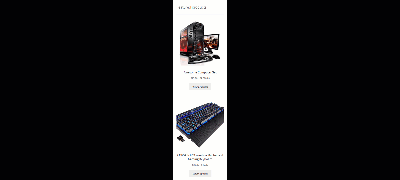
At this point, you may wonder if we can display the featured product in a slider so the user can swipe left and right without scrolling very long. Well, of course we can. However, we need a plugin for that. Fortunately, I’ve made a plugin to help you display not just the featured products but all kind of WooCommerce products in a slider. You can checkout the WooCommerce Slider Plugin here
Conclusion
WooCommerce featured products can offer some flexibility to the way you show your products to your visitors. The good thing about the featured products is you can control what products are featured, unlike best selling products. Using featured products right can increase sales for your store. If you have questions related to this topic, don’t hesitate to leave a comment below.


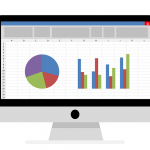

One thought on “WooCommerce Featured Products Ultimate Guide”